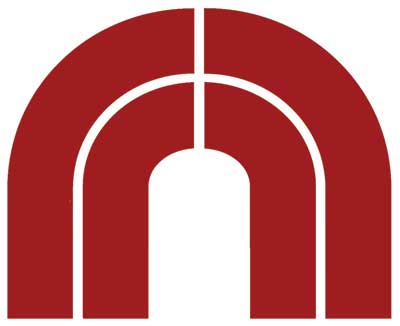! ROES Web Start on the Mac
Overview: ROES Web Start allows your customers to run your branded ROES Client on a Mac as a first class Native Mac Application. This is achieved by essentially wrapping a private Java Runtime Environment within a native, Objective C, wrapper where your client can run appearing to the systems as any first class native application would. The benefits of doing this are:
– – –
machine to run your client.
– Because the Java Runtime Environment is part of the application, you will not have to deal
with the entire gamut of possible Runtime Environments for support. The application will control and acquire updates when we provide them and we will verify before hand if a new Java version negatively impacts ROES functionality.
Your branded ROES Client is provided via a dmg (disk image) file for the Mac platform or an msi installer file for the PC platform. On the first usage of the ROES Client, the ROES Engine will need to be downloaded and installed. The ROES Engine is the wrapper around the private Java Runtime Environment and is shared among any installed ROES Clients. This initial download is fairly large and may take several minutes but updates are not likely to be often.
The general steps for installation of the ROES Web Start engine and first launch of the application are as follows.
- The .dmg file is downloaded. The url to the .dmg file will be that same as the url toany .jnlp file that you may use except the file will have a .dmg extension instead of .jnlp. For example, if the path to your jnlp is http://www.roeslaunch.com/ROES/ labs/mylab/ launch.jnlp then the path to your .dmg would be http:// www.roeslaunch.com/ROES/labs/ mylab/launch.dmg.
- Mount the disk image by simply double clicking the .dmg file.
- Double click the application icon to install.
- The engine is installed.
- The application is installed.
- The desktop shortcut can be created.
- The ROES ordering system is launched and ready to use.
The minimum system requirements for ROES Web Start is OS X 10.7.
!
!
Java does not have to be installed on the machine for the ROES Client to run.
The private Java Runtime Environment is secure and will only run the ROES Client.
The application can be signed so the Mac user does not need to compromise security on their
!
Installing the ROES Web Start Engine and First Launch
1. 2.
Click on or copy and paste the link provided by the lab for the ROES Web Start Engine and application launch. The link will end in .dmg.
Depending on the browser used the messages received will vary slightly.
Safari: The .dmg will be downloaded to the Downloads folder. You will briefly see the
downloads progress status in the upper right corner of Safari under the “Show Downloads” selection.
Firefox: The user will receive a prompt indicating that they have chosen to open the file “launch.dmg”. File specifics such as file size will be listed. Click “Save file”. The launch.dmg will be downloaded to the Downloads folder. A download complete message will be received when the download is complete.
Using the Finder view your Downloads folder. You can double click or right/control click on the launch.dmg to mount the disk image. A Finder dialog will be presented showing the application and an alias to the Applications folder. Double click the application icon to install the ROES Web Start Engine. Note: There may be other files and folders displayed in the Finder window depending on user specific settings.
3.
!
- Close the Finder window spawned to run the installation. Open a new Finder window and navigate to the Applications folder.
- Double click the ROES application icon. The installation of the ROES Web Start engine will start. You will receive a security dialog pertaining to the launch.dmg being an application downloaded from the internet and are you sure you want to open it. Click “Open”.
!
6. The installation of the ROES Web Start Engine will start. The app engine will be downloaded and the necessary jar files. This can take up to 3 minutes depending on the speed of your internet connection. Note: The download progress maybe obscured by other finder windows. The required jars files will be downloaded.
!
7. The last prompt will be if you want a desktop shortcut created.
8. The ROES application is is now ready to use. As a final clean up step eject the mounted disk image from within the Finder. The name of the mounted disk image will be named for the lab who’s ROES client you have just launched.